Insert Word Art Circle Text in Word Office 365
How to bend text in Microsoft Word document
Curved text is used when you design a flyer, newsletter, and logo in your Give-and-take certificate.
You can curve text in Give-and-take certificate using the post-obit two methods -
Method ane: Curve text using WordArt
In Microsoft Discussion, you can use WordArt with the transform text effect option to create stylish and beautiful curved text in the Give-and-take document.
Follow the beneath easiest steps to curve, bend, and wrap text in Microsoft Discussion document -
Note: Using the below steps, y'all can curve text in Microsoft Word 2013, Discussion 2016, Word 2019, and Microsoft Office 365.
Step 1: Open the new or an existing Word document.
Stride two: Highlight or select the text that you desire to bend.
Step iii: Go to the Insert tab on the Ribbon and click on the WordArt icon in the Text section.

Pace 4: A list of WordArt will announced. Select the letter way (WordArt) that you want to apply to the text.
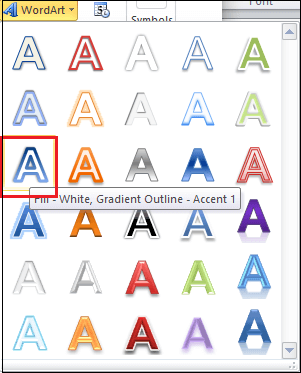
Annotation: Depending upon the Microsoft Word version, WordArt may appear different.
Step 5: Once WordArt is added in your text, a new bill of fare Drawing tool is created automatically. At present, get to the Format tab on the Ribbon and click on the drop-downwardly icon associated with the Text Efforts in the WordArt Styles department.
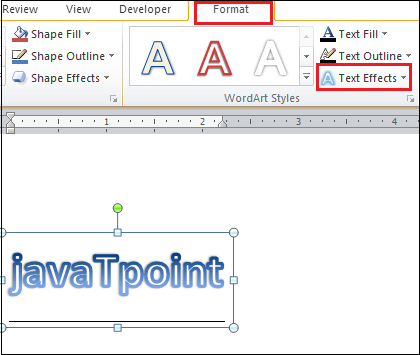
Note: Make certain the Format tab is selected.
Step half-dozen: Click on the Transform choice class the Text Effects drop-down carte. Select the curve that you want to apply in the selected text.
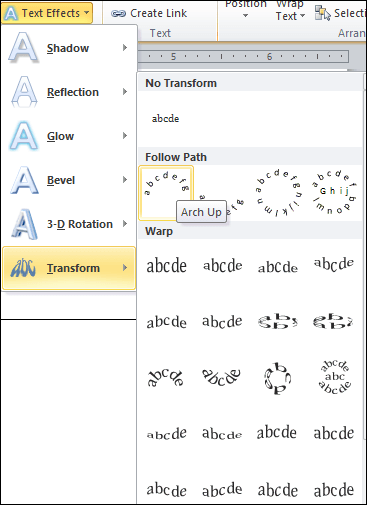
Note: In our instance, we are going to select the Arch up curve.
The screenshot beneath shows that a curve is applied to the Discussion document.
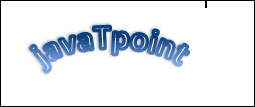
Method two: Curve text without using Word Art
Microsoft Word allows you to curve the text without using the WordArt.
Step 1: Open up the Word document.
Step 2: Click on the Insert tab on the Ribbon. Click on the drop-downwards card associated with the Text Box in the Text department.

Step iii: A Congenital-in dialog box will announced on the screen. Click on the Describe Text Box choice.
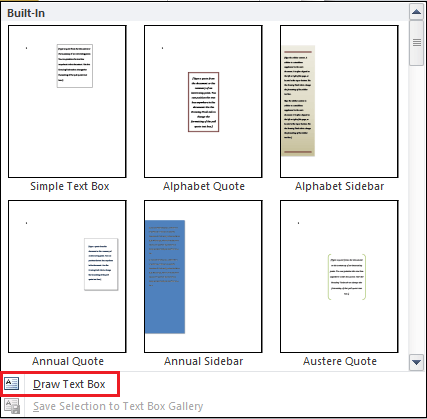
Step 4: Draw a Text Box. Correct-click on the text box, a list of options will appear. Click on the Format Shape option from the listing.
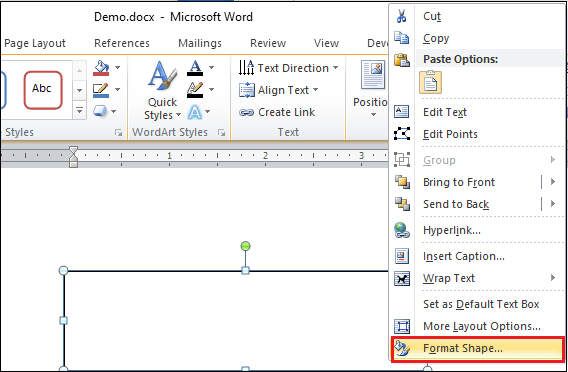
Step v: A Format Shape dialog box will announced on the screen with the selected Fill option at the left pane. Click on the No Make full radio button in the Make full section.
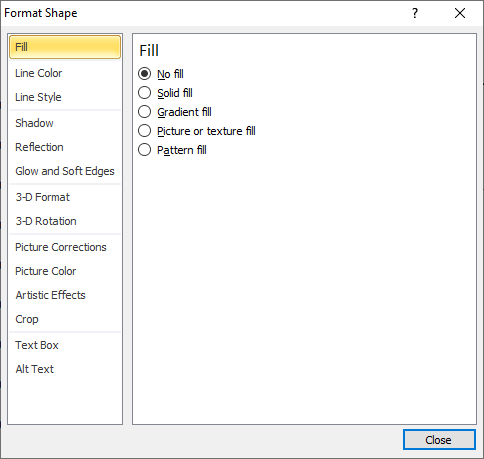
Step 6: Blazon text inside the Text box that you desire to curve.
Step vii: Select the text. Go to the Format tab on the Ribbon and click on the Text Efforts driblet-down icon. Select the Transform choice from the drop-down list and select the curved text that you desire to apply on the Word document.
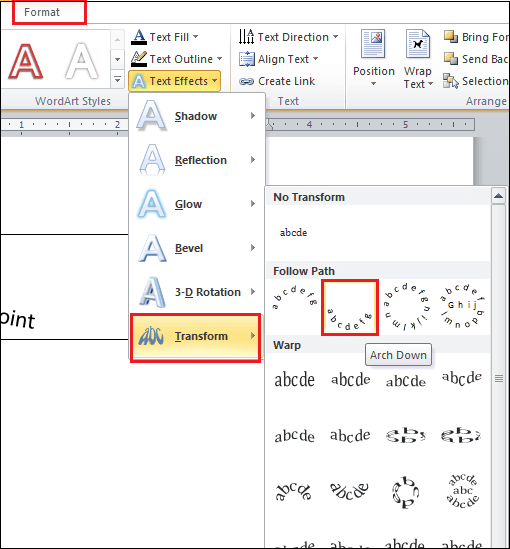
Note 1: Make sure the Format tab is selected.
Annotation 2: In our case, nosotros are going to use the Curvation Down text curve.
The screenshot below shows that the curve is added to the text without using the WordArt selection.
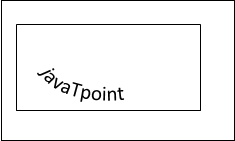
How to remove curved text
In Microsoft Give-and-take, you can remove the curve form the text without deleting the text.
At that place are the following steps to remove the curved text -
Stride 1: Select or highlight the curved text that y'all desire to remove.
Step 2: Click on the Text Efforts driblet-down bill of fare in the WordArt Mode section.
Step three: Select the Transform option from the Text Efforts drop-downwardly carte du jour. A list of options will announced on the screen in which click on the No Transform, every bit shown in the screenshot below.
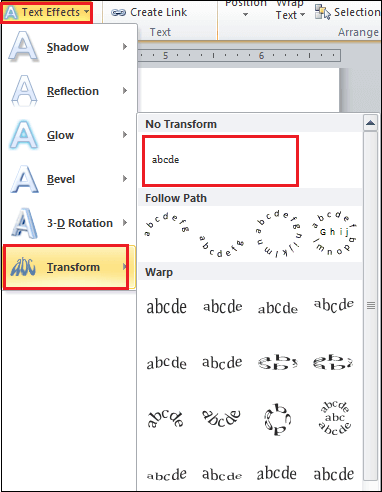
Now, yous can come across that bend is removed form the text without deleting the text.
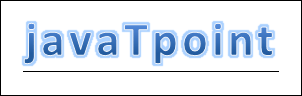
Source: https://www.javatpoint.com/how-to-curve-text-in-microsoft-word-document
0 Response to "Insert Word Art Circle Text in Word Office 365"
Post a Comment